Learn about Connectors and Applications.
To configure the settings of your checkout flows, you must install Connectors and create Applications.
Connectors
Payment Integration Types
The Payment Integration Types available for an Application depend on the Connector. If both types are available, only one can be active at a time, but you can set both up and switch between them as needed.
Web components
With the web components Payment Integration Type, each Payment Integration is rendered on the Checkout page through a dedicated UI component.
Drop-in BETA
With the drop-in Payment Integration Type, Payment Integrations are rendered on the Checkout page through a single pre-built UI element containing all integrations.
With the drop-in type, the rendering of Payment Integrations on the Checkout page totally depends on the Connector and on your third-party service account settings. For example, you cannot use Payment Integration predicates nor customize the labels and descriptions of the Payment Integrations.
Payment Connectors
A payment Connector manages the communication between the merchant, Checkout, and the PSP. By using payment Connectors in your Applications, you can provide your customers with payment methods such as credit cards, Google Pay, and PayPal in your checkout flow.
Supported PSPs, Payment Integration Types, and payment methods
| PSP | Payment Integration Type | Payment methods |
|---|---|---|
| Adyen | Web components and drop-in | Afterpay, Apple Pay, Bancontact card, Bancontact mobile, Billie, BLIK, credit card, Clearpay, Electronic Payment Standard (EPS), Google Pay, iDEAL, Klarna Pay later, Klarna Pay now, Klarna Pay over time, MobilePay, PayPal, Przelewy24, Single Euro Payments Area (SEPA), Swish, TWINT, Venmo, and Vipps |
| PayPal | Web components | PayPal |
Payment methods
| Default icon | Default name | Default description | Default pay button label |
|---|---|---|---|
 | After pay | "After reviewing your order, you will be redirected to Afterpay to complete your payment." | PAY WITH AFTERPAY |
 | ApplePay | "After reviewing your order, you will be redirected to Apple Pay to complete your payment." | (No pay button label) |
 | Bancontact | All fields are required unless marked otherwise. | PAY WITH BANCONTACT CARD |
 | Bancontact mobile | "After reviewing your order, you will be redirected to Bancontact Mobile to complete your payment." | PAY WITH BANCONTACT MOBILE |
 | Billie | "After reviewing your order, you will be redirected to Billie to complete your payment." | PAY WITH BILLIE |
 | BLIK | "After reviewing your order, you will be redirected to BLIK to complete your payment." | PAY WITH BLIK |
| Clearpay | After reviewing your order, you will be redirected to Clearpay to complete your payment. | PAY WITH CLEARPAY | |
 | Credit card | * Required fields for payment by credit card | PAY WITH CREDIT CARD |
 | Electronic Payment Standard (EPS) | "After reviewing your order, you will be redirected to EPS to complete your payment." | PAY WITH EPS |
 | GooglePay | "After reviewing your order, you will be redirected to Google Pay to complete your payment." | (No pay button label) |
 | iDEAL | "After reviewing your order, you will be redirected to iDEAL to complete your payment." | PAY WITH iDEAL |
 | Klarna Pay later | "After reviewing your order, you will be redirected to Klarna to complete your payment." | PAY WITH KLARNA PAY LATER |
 | Klarna Pay now | "After reviewing your order, you will be redirected to Klarna to complete your payment." | PAY WITH KLARNA PAY NOW |
 | Klarna Pay over time | "After reviewing your order, you will be redirected to Klarna to complete your payment." | PAY WITH KLARNA PAY OVER TIME |
 | MobilePay | "After reviewing your order, you will be redirected to MobilePay to complete your payment." | PAY WITH MOBILEPAY |
 | PayPal (Venmo) | "After reviewing your order, you will be redirected to PayPal to complete your payment." | (No pay button label) |
 | Przelewy24 | "After reviewing your order, you will be redirected to Przelewy24 to complete your payment." | PAY WITH PRZELEWY24 |
 | Single Euro Payments Area (SEPA) | All fields are required unless marked otherwise. | PAY WITH SEPA DIRECT DEBIT |
 | Swish | "After reviewing your order, you will be redirected to Swish to complete your payment." | PAY WITH SWISH |
 | TWINT | "After reviewing your order, you will be redirected to TWINT to complete your payment." | PAY WITH TWINT |
 | Vipps | "After reviewing your order, you will be redirected to Vipps to complete your payment." | PAY WITH VIPPS |
Sample payment Connector
To simulate payments by credit card using the sample payment Connector, enter the following values in the checkout form:
- Card number:
- Visa:
4111111111111111 - Mastercard:
5555555555554444 - American Express:
341925950237632
- Visa:
- Expiry date: any future date
- CVC/CVV: any three or four digit-number
- Name on card: any text
These values are for simulation purposes only; no payment is actually made.
Gift card Connectors BETA
A gift card Connector manages the communication between the merchant, Checkout, and the gift card management system. By using gift card Connectors in your Applications, you can provide your customers with the option of using gift cards as a payment method in your checkout flow.
Sample gift card Connector
To simulate payments by gift card using the sample gift card Connector, enter one of the following values in the checkout form and replace the placeholders as follows:
Valid-{amount}-{currency}: for example,Valid-10000-EUR. This lets you simulate a successful payment with a gift card. If the specified amount is lower than the cart's amount, you are prompted to select an additional payment method. If the specified currency is different from the cart's currency, an error message is displayed. After submitting the payment, a payment success message is displayed.Valid-00{amount}-{currency}: for example,Valid-0010000-EUR. This lets you simulate a failed payment with a gift card even when its amount covers the cost of the cart and the currency is valid. If the specified amount is lower than the cart's amount, you are prompted to select an additional payment method. If the specified currency is different from the cart's currency, an error message is displayed. After submitting the payment, a payment failure message is displayed.Valid-0-{currency}: for example,Valid-0-EUR. This lets you simulate a payment with a gift card with no balance. You need to select another payment method to proceed with the payment as the gift card has no balance. If the specified currency is different from the cart's currency, an error message is displayed.
{amount} must be a number in the smallest indivisible unit of a currency such as cents for EUR and USD, pence for GBP, or centime for CHF (for example, 5 CHF is specified as 500). The value in the major unit for currencies without minor units, like JPY (for example, 5 JPY is specified as 5).{currency} must be a currency code compliant to ISO 4217.These values are for simulation purposes only; no payment is actually made.
Applications
An Application lets you set a specific configuration for Checkout, such as country-specific or brand-specific checkout flows.
Based on your business needs, you can create multiple Applications. For example, if you need different settings for different countries, you can create multiple Applications and set up user agreements, Payment Integrations, and other settings for each country.
-
Complete Checkout: you can configure the general settings, activate the discount code functionality, add user agreements, and add Payment Integrations.
-
Payment Only: you can configure only the general settings and add Payment Integrations.
You can create Applications of different types for the same Project.
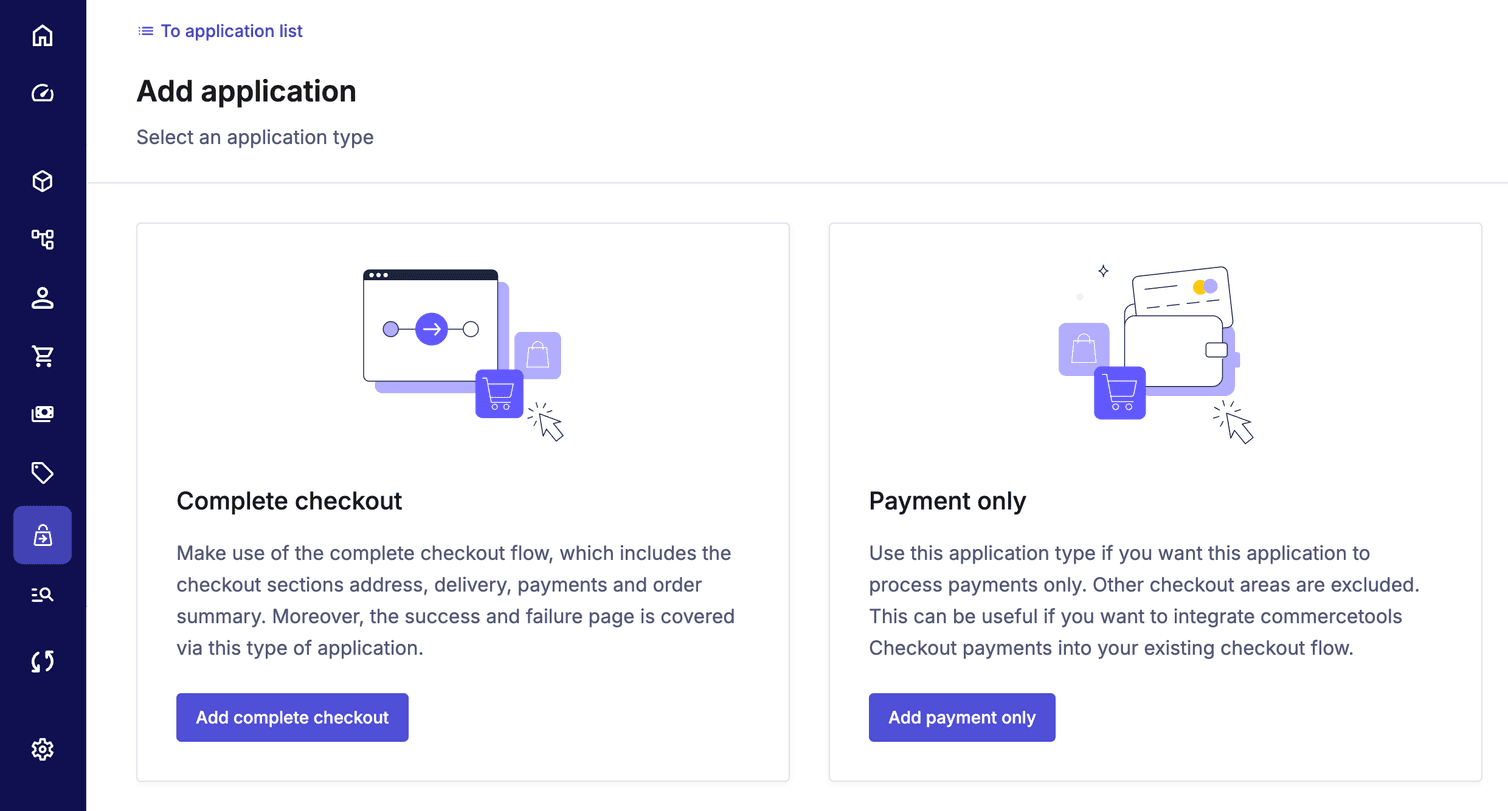
Payment Integrations
Additionally, you can set a Payment Integration for your Application to use a gift Card Connector, the web components Payment Integration Type, and the gift card payment method.
Create a Complete Checkout Application
-
In the Merchant Center main menu, select Checkout > Add application.
-
On the Add application page, click Add complete checkout.
-
On the Add application: Complete checkout page, follow these steps:
-
In the General information section, do the following:
- In Application name, enter a plain-text name for the Application.
- In Application key, enter a unique identifier that contains 2-256 alphanumeric characters and special characters
_-. - Optional: In Application description, enter a plain-text description for the Application.
-
In the Application settings section, do the following:
-
In Logo URL, enter a valid URL of the logo that will be visible on your checkout page.
-
From Select countries, select the countries where the Application will be available.
-
In Origin URLs:
-
Optional: Click the toggle to allow all URLs to communicate with your Application. This is recommended for test purposes only.
-
In Specified origin URLs, enter the URLs of websites that you want to use the Application. Only the provided URLs can use Checkout.URLs must match the following pattern
/^(https?:\/\/)?(([a-zA-Z0-9-]+\.)+[a-zA-Z]{2,})\b(?::\d+)?(?!\/)$/i.
For example,https://www.example.comorhttps://example.com:8080.
-
-
In Payment return URL, enter the URL to redirect customers to after they complete the payment.
-
To display the field for entering discount codes on your checkout page, keep the Activation of discount code function toggle in the activated position. Otherwise, deactivate it.
-
-
-
Click Save.
-
To add a user agreement, follow these steps:
-
In the User agreement tab, click Add agreement and do the following:
- In User agreement name, enter a plain-text name for the user agreement.
- In User agreement text, enter the text for the user agreement that can include corresponding links (for example, terms and conditions).
- From User agreement method, select if a mandatory checkbox should be displayed for the user agreement.
-
Click Save. The order of user agreements in the list will be the same as displayed on your checkout page. To change the order, click Reorder, drag the agreements, and click Save.
By default, user agreements are deactivated on creation. To activate the user agreement, click the Status toggle. -
-
To add a Payment Integration, follow these steps:
-
In the Payment integrations tab, click Add payment integration and do the following:
-
From Connector, select the payment Connector or gift card Connector that you installed from the Connect marketplace and that you want to use for the Payment Integration.
-
From Specification of the payments integration, select the Payment Integration Type you want to set up. If the selected Connector supports only one Payment Integration Type, the type will be preselected.
-
Depending on the Payment Integration Type, do the following:
- If you selected Web components:
- From Payment method, select the payment method that you want to activate.
- In Payment integration name, enter a name for the Payment Integration. It will be displayed only in the Merchant Center.
- Optional: In Payment integration conditions via predicates BETA, enter the Payment Integration predicate to determine the conditions for displaying the Payment Integration. Leave the field empty to always display the Payment Integration.
- Optional: In Payment integration key BETA, enter a unique identifier that contains 2-256 alphanumeric characters and special characters
_-. You need this key if you are using the Checkout Transactions API. - Click Save. A Payment integration ID BETA is generated automatically. You need this ID if you are using the Checkout Transactions API.
Also, the first Payment Integration on the list will be the default Payment Integration on your checkout page. To change the order, click Manage order of payment integrations (frontend), drag the Payment Integrations into the desired order, and click Save. - Optional: To activate Automated Reversals BETA, click the Automated reversal toggle. If you want to define specific conditions for an Automated Reversal, click Add condition and enter the appropriate predicates.
- Optional: For Payment Integration customization BETA, customize built-in payment methods by clicking Custom details and then entering the appropriate details in each field. You can customize the payment method name, description, icon, and button name. Alternatively, use the default values by keeping Predefined details selected. For custom payment methods, enter the payment method name, description, icon, and button name.
- If you selected Drop-in BETA:
- In Drop-in integration name BETA, enter a name for the Payment Integration. It will be displayed only in the Merchant Center
- Optional: In Payment integration key BETA, enter a unique identifier that contains between 2 and 256 alphanumeric characters and special characters
_-. You need this key if you are using the Checkout Transactions API. - Click Save. A Payment integration ID BETA is generated automatically. You need this ID if you are using the Checkout Transactions API.
- Optional: To activate Automated Reversals BETA, click the Automated reversal toggle. If you want to define specific conditions for an Automated Reversal, click Add condition and enter the appropriate predicates.
- If you selected Web components:
-
By default, Payment Integrations are deactivated on creation. To activate the Payment Integration, click the Status toggle. -
-
To activate the Application, click the Status toggle.
Create a Payment Only Application
-
In the Merchant Center main menu, select Checkout > Add application.
-
On the Add application page, click Add payment only.
-
On the Add application: Payment only page, follow these steps:
-
In the General information section, do the following:
- In Application name, enter a plain-text name for the Application.
- In Application key, enter a unique identifier that contains 2-256 alphanumeric characters and special characters
_-. - Optional: In Application description, enter a plain-text description for the Application.
-
In the Application settings section, do the following:
-
From Select countries, select the countries where the Application will be available.
-
In Origin URLs:
-
Optional: Click the toggle to allow all URLs to communicate with your Application. This is recommended for test purposes only.
-
In Specified origin URLs, enter the URLs of websites that you want to use the Application. Only the provided URLs can use Checkout.URLs must match the following pattern
/^(https?:\/\/)?(([a-zA-Z0-9-]+\.)+[a-zA-Z]{2,})\b(?::\d+)?(?!\/)$/i.
For example,https://www.example.comorhttps://example.com:8080.
-
-
-
-
Click Save.
-
To add a Payment Integration, follow these steps:
-
In the Payment integrations tab, click Add payment integration and do the following:
-
From Connector, select the payment Connector or gift card Connector that you installed from the Connect marketplace and that you want to use for the Payment Integration.
-
From Specification of the payments integration, select the Payment Integration Type you want to set up. If the selected payment Connector supports only one Payment Integration Type, the type will be preselected.
-
Depending on the Payment Integration Type, do the following:
- If you selected Web components:
- From Payment method, select the payment method that you want to activate.
- In Payment integration name, enter a name for the Payment Integration. It will be displayed only in the Merchant Center.
- Optional: In Payment integration conditions via predicates BETA, enter the Payment Integration predicate to determine the conditions for displaying the Payment Integration. Leave the field empty to always display the Payment Integration.
- Optional: In Payment integration key BETA, enter a unique identifier that contains 2-256 alphanumeric characters and special characters
_-. You need this key if you are using the Checkout Transactions API. - Click Save. A Payment integration ID BETA is generated automatically. You need this ID if you are using the Checkout Transactions API.
Also, the first Payment Integration on the list will be the default Payment Integration on your checkout page. To change the order, click Manage order of payment integrations (frontend), drag the Payment Integrations into the desired order, and click Save. - Optional: To activate Automated Reversals BETA, click the Automated reversal toggle. If you want to define specific conditions for an Automated Reversal, click Add condition and enter the appropriate predicates.
- Optional: For Payment Integration customization BETA, customize built-in payment methods by clicking Custom details and then entering the appropriate details in each field. You can customize the payment method name, description, icon, and button name. Alternatively, use the default values by keeping Predefined details selected. For custom payment methods, enter the payment method name, description, icon, and button name.
- If you selected Drop-in BETA:
- In Drop-in integration name BETA, enter a name for the Payment Integration. It will be displayed only in the Merchant Center
- Optional: In Payment integration key BETA, enter a unique identifier that contains between 2 and 256 alphanumeric characters and special characters
_-. You need this key if you are using the Checkout Transactions API. - Click Save. A Payment integration ID BETA is generated automatically. You need this ID if you are using the Checkout Transactions API.
- Optional: To activate Automated Reversals BETA, click the Automated reversal toggle. If you want to define specific conditions for an Automated Reversal, click Add condition and enter the appropriate predicates.
- If you selected Web components:
-
By default, Payment Integrations are deactivated on creation. To activate the Payment Integration, click the Status toggle. -
-
To activate the Application, click the Status toggle.
Edit and delete an Application
- To edit an Application, select it and edit the information on the settings page.
- To delete an Application, select it and click the Delete application icon on the settings page.