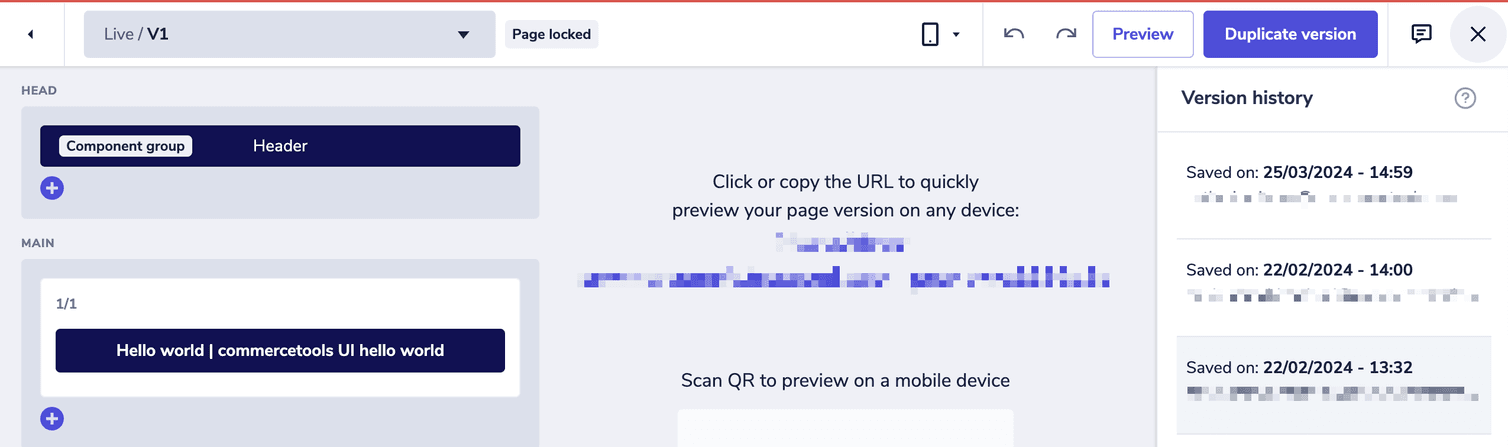From the page builder you can define the layout and content of page versions.
Access the page builder
You can access the page builder by editing a page version from the following Studio areas:
Page builder interface
The page builder interface consists of four parts:
- The menu bar at the top
- The components pane on the left
- The layout section in the middle
- The preview section on the right
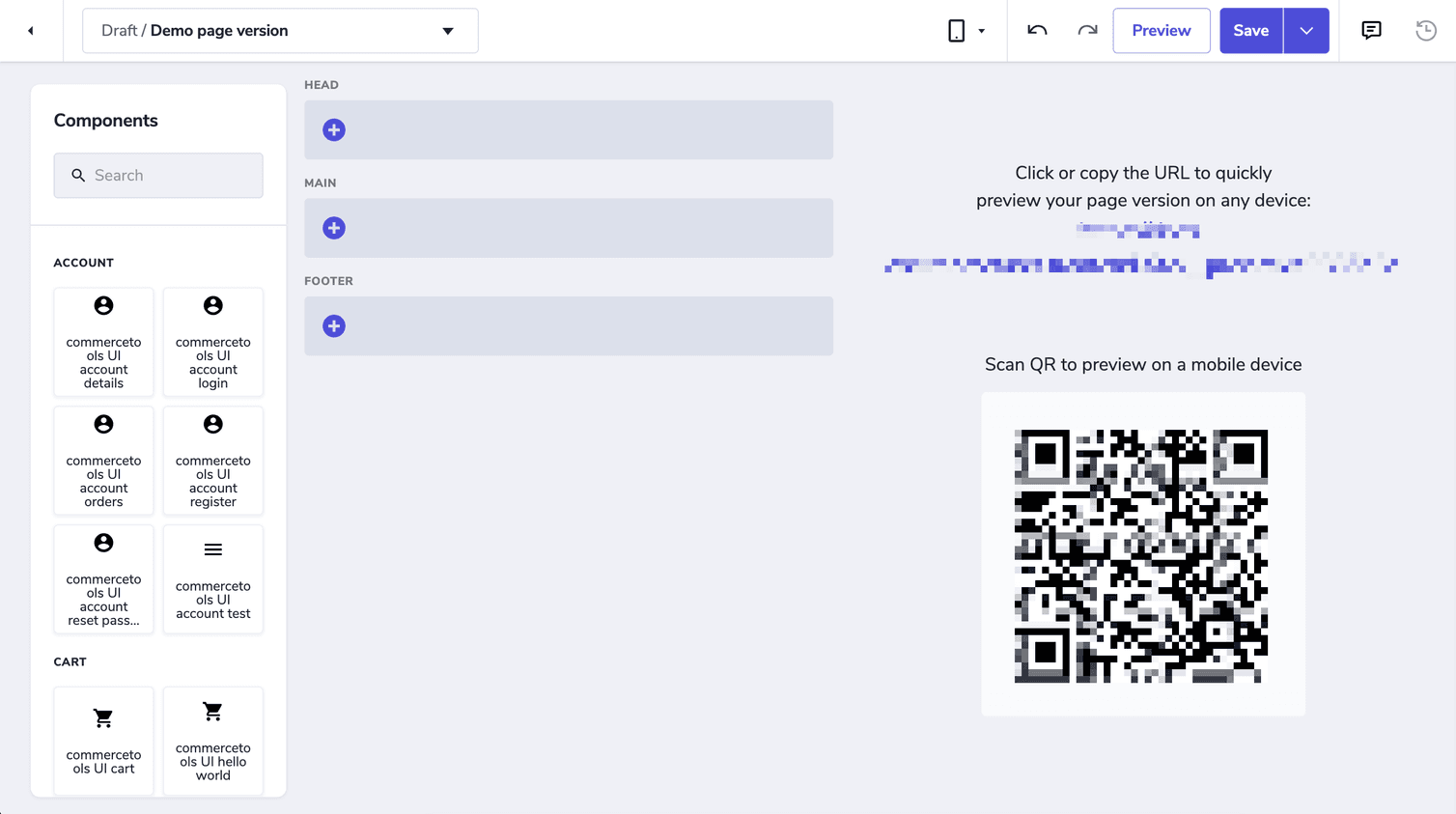
Components pane
Layout section
Layout elements are containers for Frontend components, they have predefined breakpoints for different devices: mobile, tablet, and desktop. The following table shows how the layout element is displayed on each device.
| Layout element | Mobile | Tablet | Desktop |
|---|---|---|---|
| 1/1 | 1/1 | 1/1 | 1/1 |
| 1/2 | 1/1 | 1/2 | 1/2 |
| 1/3 | 1/1 | 1/2 | 1/3 |
| 2/3 | 1/1 | 1/2 | 2/3 |
| 1/4 | 1/1 | 1/2 | 1/4 |
| 1/6 | 1/2 | 1/6 | 1/6 |
Add a layout element or a component group
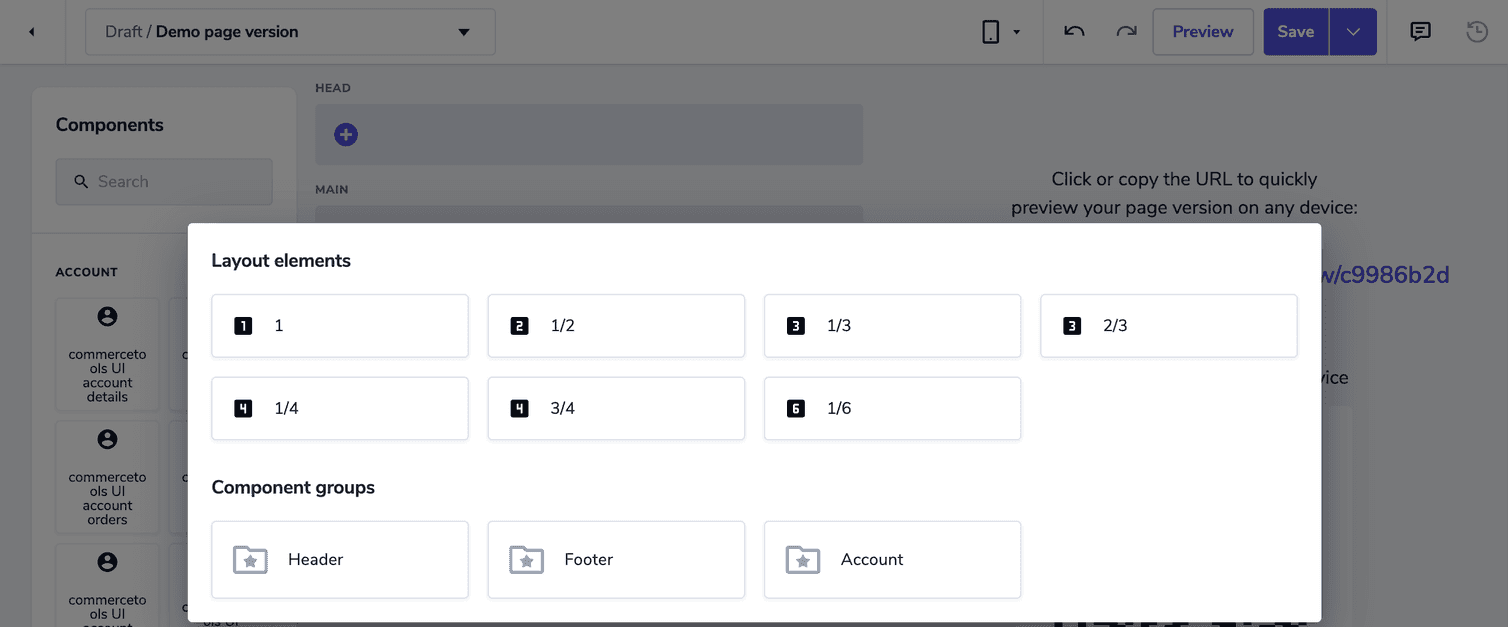
Edit a layout element
-
In the Name field, enter the name to be displayed on the layout element in the layout section, it helps identifying the layout element.
-
From the Layout element width drop-down, select the width of the layout element.
-
Set the layout element visibility by clicking the following toggles:
- Show on mobile: makes the layout element visible on mobile devices.
- Show on tablet: makes the layout element visible on tablets.
- Show on desktop: makes the layout element visible on desktop devices.
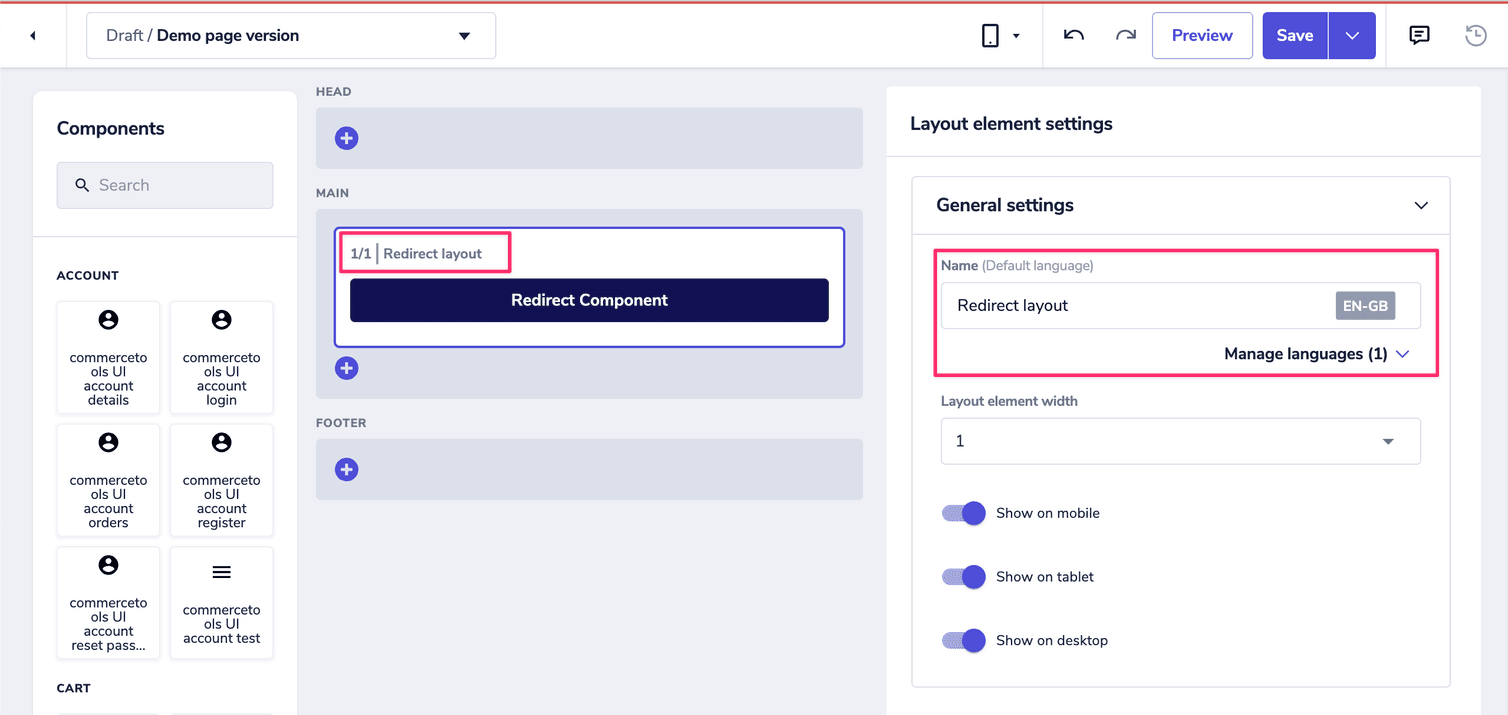
Reorder a layout element
To reorder a layout element, drag it to the new location.
Duplicate or delete a layout element
Add a component
Edit a component
To edit a Frontend component, follow these steps:
-
Select the component in the layout section. Then, in the Component settings pane, set the configuration values in the General settings section:
-
In the Name field, enter the name to be displayed on the component in the layout section, it helps identifying the component.
-
Set the component visibility by clicking the following toggles:
- Show on mobile: makes the component visible on mobile devices.
- Show on tablet: makes the component visible on tablets.
- Show on desktop: makes the component visible on desktop devices.
Frontend components are fetched on the client side, even when they are hidden for the type of device in use. Components are included in the DOM, but the hidden ones are not rendered on the screen. Hiding DOM elements using CSS is a common approach to create responsive websites and the hidden DOM elements don't affect your website's performance.
-
-
Set the configuration values in the other sections that vary depending on the selected component's schema.

Reorder a component
To reorder a Frontend component, drag it within the same layout element or to another layout element.
Duplicate or delete a component
Preview section
The preview is rendered from the API hub. Any restrictions set there also apply to the preview. If you have issues with your preview, check the restrictions of your site and your project's API hub.
The page version's preview is not related to the device you selected from the device drop-down in the menu bar, but it is related to the device you are viewing it on. For example, if you selected desktop from the device drop-down but you are displaying the preview on a mobile device, the preview will display the page version for mobile devices.
You can work from the page builder with the preview open, the changes will be reflected instantly on the preview. When you click on a Frontend component from the page builder, the component is highlighted on the preview.
/preview/. By doing so, your Studio page version previews are never loaded from the CDN's cache. This ensures that the Studio correctly displays the Studio preview page version content directly from the origin server.Version history pane
To restore a version, select it from the list and click Duplicate Version. You can then edit the duplicated version from the Draft section on the Site builder.
When the version history pane is open, the page builder is locked and you cannot make any changes to the page version layout and content.