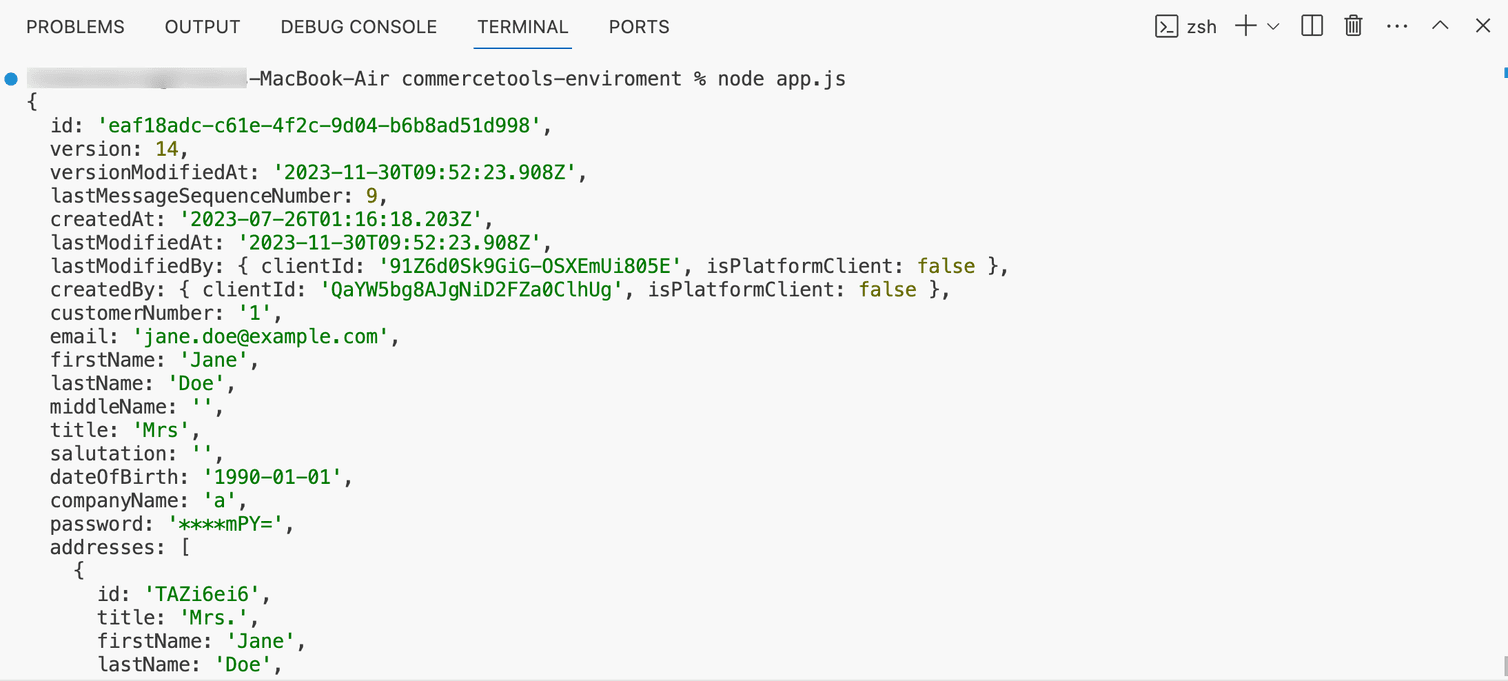The following instructions help you set up your environment to develop applications with Composable Commerce using the TypeScript SDK.
To follow along, you'll need:
- A text editor or preferred TypeScript IDE
- The Node.js runtime to execute your program code
Pay special attention to version requirements.
Install text editor
Check Node.js runtime version
To check the current version of Node.js on your computer, run the following command in your terminal:
node -v
If the installed version of Node.js is lower than 18, you will need to switch to a newer version. The method you use to do this depends on the initial installation process of Node.js on your computer, whether through NVM, FNM, or another Node.js version manager.
If you don't have Node.js installed, we recommend using a Node.js version manager to install it. Version managers simplify installing and switching to different versions. The most popular solutions are NVM and FNM. We recommend NVM for this tutorial, as it has higher adoption and more supporting documentation for a large variety of use cases. Chose one of the solutions and follow the instructions to install them:
Install the SDK
Let's now install the SDK on your machine.
Step 1: Create local repository
commercetools-environment.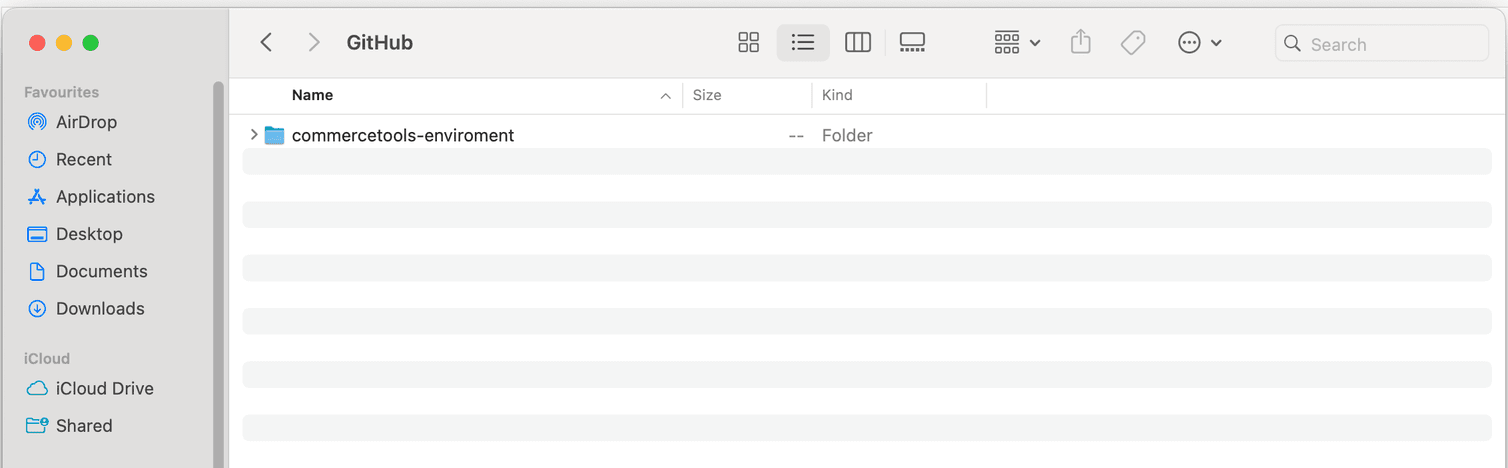

Step 2: Initialize the project
Run the appropriate initialization command based on your chosen package manager:
| Package manager | Initialization command |
|---|---|
| npm | npm init -y |
| pnpm | pnpm init -y |
| yarn | yarn init -y |
Step 3: Run install command
We now want to install the SDK by running the install command in the terminal. This command differs based on the package manager that you use. By default Node.js comes with npm, alternatively, you can use Yarn or pnpm. If you want to use either of the latter two package managers, you must install them first. If you are unsure, use npm because it comes installed with Node.js.
In this tutorial, we are working with the Composable Commerce SDK Client package. Use the command that corresponds to your package manager.
| Package manager | SDK Client |
|---|---|
| npm | npm install @commercetools/ts-client @commercetools/platform-sdk node-fetch dotenv |
| pnpm | pnpm install @commercetools/ts-client @commercetools/platform-sdk node-fetch dotenv |
| yarn | yarn add @commercetools/ts-client @commercetools/platform-sdk node-fetch dotenv |
Step 4: Finish setup
package.json should display three dependencies. To check this, open Explorer within VS Code (Mac Shortcut ⇧⌘E and Windows Shortcut Ctrl+K R) and inspect the files within the project. You should see a new file called package.json.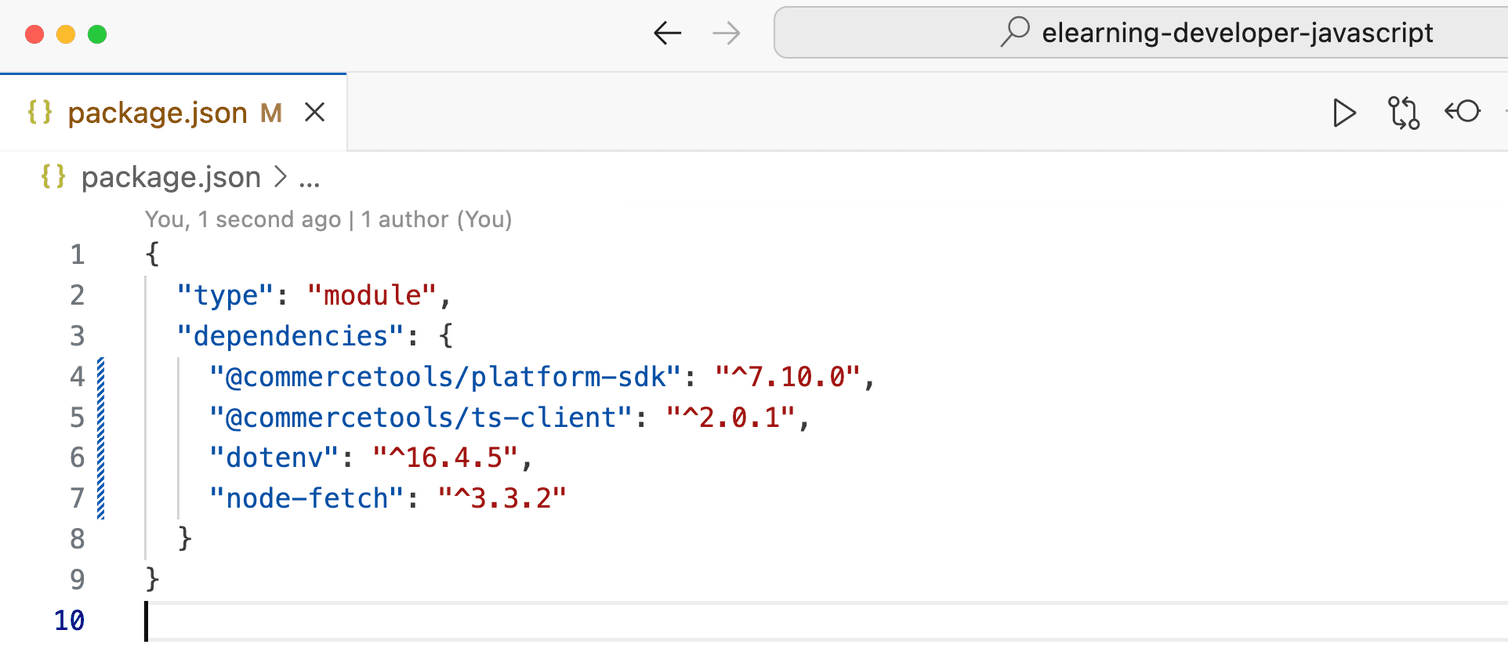
Do you see all the packages installed? Great, you are ready to create a Composable Commerce application!
Test your setup
Step 4: Set up an API Client in your SDK
apiClient.js and place it in a folder called /impl.import fetch from 'node-fetch';
import { createApiBuilderFromCtpClient } from '@commercetools/platform-sdk';
import { ClientBuilder } from '@commercetools/ts-client';
import 'dotenv/config';
// --- Configuration ---
const projectKey = process.env.CTP_PROJECT_KEY;
const clientId = process.env.CTP_CLIENT_ID;
const clientSecret = process.env.CTP_CLIENT_SECRET;
const authUrl = process.env.CTP_AUTH_URL;
const apiUrl = process.env.CTP_API_URL;
const scopes = [`manage_customers:${projectKey}`];
// --- Middleware Functions ---
// Function for custom header middleware
function createCustomHeaderMiddleware() {
return (next) => (request) => {
return next({
...request,
headers: {
...request.headers,
'accept-language': 'en-AU',
},
});
};
}
// Function for custom logger middleware
const customLoggerMiddleware = {
logLevel: 'debug',
httpMethods: ['POST', 'GET'],
maskSensitiveData: true,
logger: (method, ...args) => {
console.log(`[CUSTOM LOGGER] ${method}`, ...args);
},
};
// --- Middleware Options ---
// Auth Middleware Options
const authMiddlewareOptions = {
host: authUrl,
projectKey: projectKey,
credentials: { clientId, clientSecret },
scopes: scopes,
httpClient: fetch,
};
// Http Middleware Options
const httpMiddlewareOptions = {
host: apiUrl,
includeResponseHeaders: true,
maskSensitiveHeaderData: false,
includeOriginalRequest: true,
includeRequestInErrorResponse: true,
enableRetry: true,
retryConfig: {
maxRetries: 3,
retryDelay: 200,
backoff: false,
retryCodes: [500, 503],
},
httpClient: fetch,
};
// Correlation ID Middleware Options
const correlationIdMiddlewareOptions = {
// Replace with your own UUID, ULID, or a generator function. Do not use this example in production!
generate: () => 'cd260fc9-c575-4ba3-8789-cc4c9980ee4e',
};
// Concurrent Modification Middleware Options
const concurrentModificationMiddlewareOptions = {
concurrentModificationHandlerFn: (version, request) => {
console.log(`Concurrent modification error, retry with version ${version}`);
request.body.version = version;
return JSON.stringify(request.body);
},
};
// --- Optional Telemetry Middleware (Commented Out) ---
/*
const telemetryOptions = {
createTelemetryMiddleware,
apm: () => typeof require('newrelic'),
tracer: () => typeof require('/absolute-path-to-a-tracer-module'),
};
*/
// --- Client Creation ---
const client = new ClientBuilder()
.withProjectKey(projectKey)
.withClientCredentialsFlow(authMiddlewareOptions)
.withLoggerMiddleware(customLoggerMiddleware)
.withCorrelationIdMiddleware(correlationIdMiddlewareOptions)
.withMiddleware(createCustomHeaderMiddleware())
.withHttpMiddleware(httpMiddlewareOptions)
.withConcurrentModificationMiddleware(concurrentModificationMiddlewareOptions)
// .withTelemetryMiddleware(telemetryOptions)
.build();
// --- API Root Creation ---
const apiRoot = createApiBuilderFromCtpClient(client).withProjectKey({
projectKey,
});
export { apiRoot };
.env. Inside the file paste the environment variables from the API Client. Now our apiClient.js can read the secrets from this environment variables file.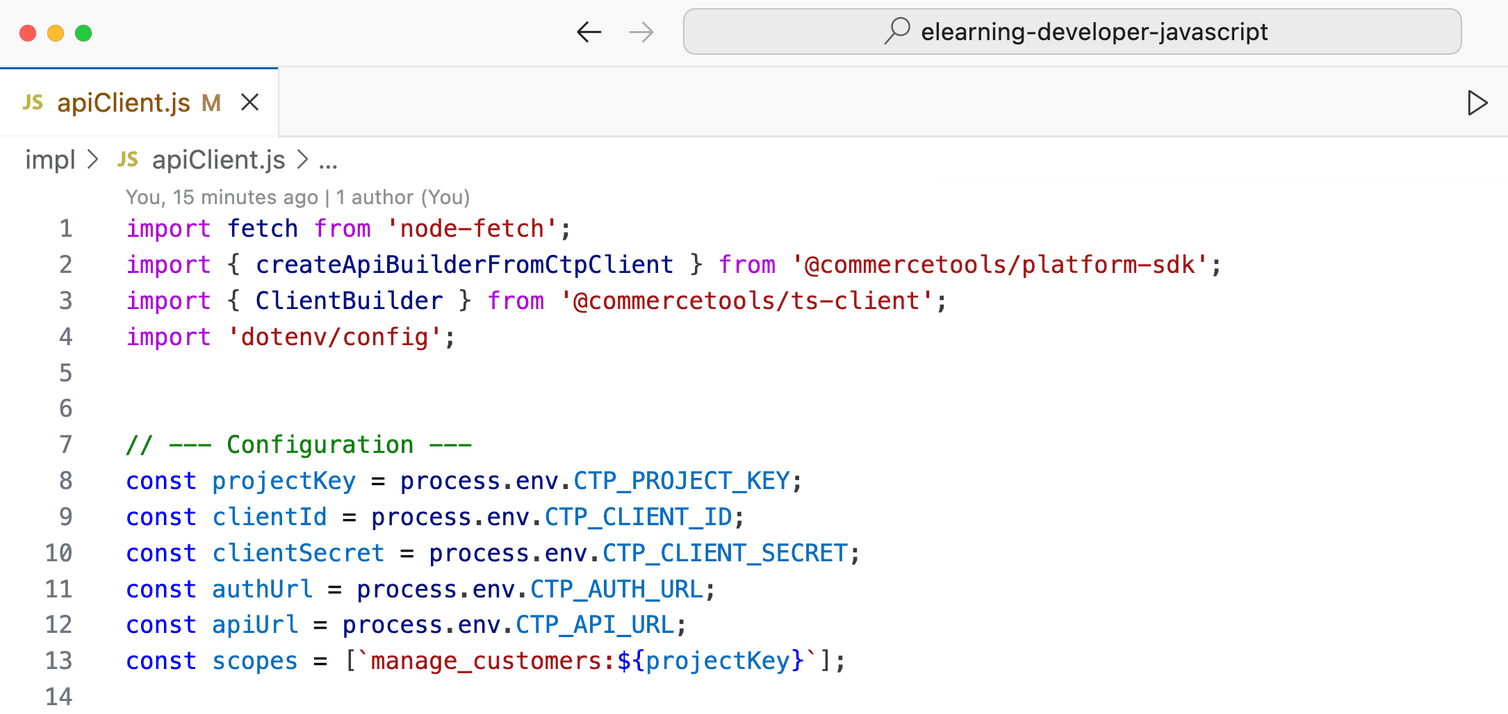
Step 5: Fetch the Customer data
Now let's use our API Client to make the first call to the Composable Commerce API. We can use a temporary file and discuss a proper project structure separately.
customerFetch.js in the root folder. Copy the following code snippet and make sure to update the Customer ID.import { apiRoot } from '../impl/apiClient.js'; // Update to map to your Import API root
const customerId = 'ded97f0d-a0bc-4478-b0f5-cf04932cf65c';
async function customerFetchById(customerId) {
try {
const response = await apiRoot
.customers()
.withId({
ID: customerId,
})
.get()
.execute();
console.log('Success', JSON.stringify(response.body, null, 2));
} catch (error) {
console.log(JSON.stringify(error, null, 2));
}
}
customerFetchById(customerId);
Step 6: Execute the code
Now it is time to execute the code by running the following command in the terminal:
node customerFetch.js
Ta-da! We have fetched the customer!